Acer ACTAB821 Instruction Manual
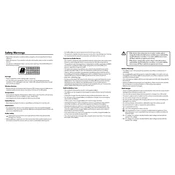
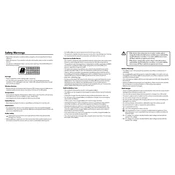
To perform a factory reset on your Acer ACTAB821 Tablet, go to 'Settings' > 'System' > 'Reset options' > 'Erase all data (factory reset)'. Confirm your choice, and the tablet will restart and erase all data.
First, ensure the charger and cable are functioning by testing them with another device. Next, clean the charging port of any debris. If the tablet still won't charge, try a different power source or contact Acer support.
To extend battery life, reduce screen brightness, disable unnecessary background apps, turn off Wi-Fi and Bluetooth when not in use, and enable power-saving mode in the settings.
If your tablet is running slowly, try clearing the cache, uninstalling unused apps, and ensuring the device has sufficient storage. Restarting the device can also help improve performance.
To connect to a Wi-Fi network, go to 'Settings' > 'Network & internet' > 'Wi-Fi'. Select your preferred network from the list and enter the password if required.
Yes, the Acer ACTAB821 Tablet supports microSD cards for expandable storage. Insert a microSD card into the designated slot to increase storage capacity.
If the screen is unresponsive, try restarting the tablet by holding down the power button until it turns off. If the issue persists, check for software updates or perform a factory reset.
To update the software, go to 'Settings' > 'System' > 'System update'. If an update is available, follow the on-screen instructions to download and install it.
Yes, the Acer ACTAB821 Tablet is compatible with most capacitive styluses. Ensure the stylus is suitable for capacitive touchscreens for optimal performance.
To take a screenshot, press and hold the power button and the volume down button simultaneously until the screen flashes, indicating a screenshot has been captured.