Acer ATAB721E Instruction Manual
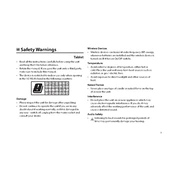
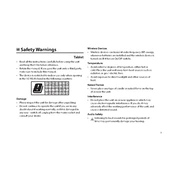
To perform a factory reset on your Acer ATAB721E Tablet, go to Settings > System > Reset options > Erase all data (factory reset). Confirm your choice and the tablet will reset to its original settings.
If your Acer ATAB721E Tablet is not charging, ensure that the charger and cable are functioning properly. Try using a different power outlet or USB port, and inspect the charging port for debris or damage.
To connect to a Wi-Fi network, go to Settings > Network & Internet > Wi-Fi, and then select the network you want to join. Enter the password if prompted and tap Connect.
To improve performance, try clearing the cache, uninstalling unused apps, and restarting the device. If issues persist, consider a factory reset after backing up important data.
To update the software, go to Settings > System > Advanced > System update. If an update is available, follow the on-screen instructions to download and install it.
Yes, the Acer ATAB721E Tablet supports microSD cards. Insert a compatible card into the microSD slot to expand your storage capacity.
To take a screenshot, press and hold the Power button and Volume Down button simultaneously until the screen flashes. The screenshot will be saved in the gallery.
If the touch screen is unresponsive, try restarting the device. If the problem persists, check for system updates or perform a factory reset as a last resort.
To protect your tablet from malware, only download apps from trusted sources like the Google Play Store, keep your software updated, and consider installing a reputable antivirus app.
To transfer files, connect your Acer ATAB721E Tablet to a computer using a USB cable. Select 'File Transfer' mode on the tablet and access the device storage from your computer to copy files.