Yealink VC200-E Quick Start Guide
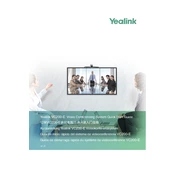
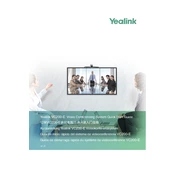
To set up the Yealink VC200-E, connect it to a power source and your network using an Ethernet cable. Then, follow the on-screen setup wizard to configure your network settings, time zone, and other preferences. Ensure your display is connected via HDMI.
First, check the power connection and ensure the power adapter is securely plugged in. Try using a different power outlet or adapter if available. If the device still does not power on, reach out to Yealink support for further assistance.
To update the firmware, navigate to the system settings on the device. Select 'Firmware Update' and check for available updates. Follow the prompts to download and install the latest firmware. Ensure the device remains powered on during the process.
Yes, the Yealink VC200-E supports integration with various platforms like Zoom and Microsoft Teams. You can configure these settings via the device's web interface or system settings menu for seamless integration.
Regularly clean the device with a soft, dry cloth to remove dust. Ensure that the firmware is up-to-date and check network connections periodically. It's also advisable to reboot the device occasionally to maintain optimal performance.
Verify that all cables are securely connected and the network is functioning properly. Check the device's network settings and ensure it has a valid IP address. Restart the device and your network router if needed.
Ensure that your internet connection is stable and meets the bandwidth requirements for video conferencing. Check the camera lens for any obstructions or dirt. Adjust the camera settings to optimize video quality.
To reset to factory settings, access the system settings menu. Select 'Reset' or 'Factory Reset' and confirm your selection. This will erase all configurations and restore the device to its original state.
The Yealink VC200-E features a built-in adjustable camera. Use the remote control to pan, tilt, or zoom the camera to achieve the desired viewing angle during a conference.
Common audio issues include echo, low volume, and noise. Ensure the microphone is not obstructed and the volume settings are appropriately adjusted. Use noise-cancellation features if available and check for any loose connections.