Yealink T42S Quick Start Guide
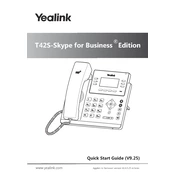
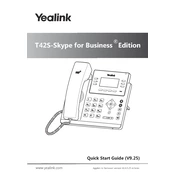
To set up a conference call on the Yealink T42S, dial the first number and press the "Conf" soft key. After the first party answers, dial the second number and press "Conf" again to join the calls.
To reset the Yealink T42S to factory settings, press the "Menu" button, navigate to "Settings", then "Advanced", and enter the admin password (default is "admin"). Select "Reset to Factory" and confirm.
Ensure the phone is properly connected to the network and powered on. Check the Ethernet cable connections and verify network settings. If the problem persists, contact your network administrator.
Download the latest firmware from the Yealink website. Log into the phone's web interface, navigate to "Upgrade" under the "Settings" tab, select the firmware file, and click "Upgrade".
During a call, press the "Tran" soft key, dial the extension number, and press "Tran" again. Wait for the other party to answer before completing the transfer.
Press the volume button while the phone is idle to adjust the ringer volume. Adjust the volume to your preference using the up or down keys.
Press the "Menu" button, go to "Features", then "Call Forward". Select the desired forwarding type, enter the target number, and enable the feature.
Press the "Message" button on the phone, follow the voice prompts, and enter your voicemail password to access messages.
Log into the phone's web interface, navigate to "Settings", then "Tones". Upload your custom ringtone file and select it from the list of available tones.
Check the Ethernet cable and connection. Verify network settings are correct via the phone's web interface. If issues persist, perform a network diagnostic test from the phone's menu.