Yealink MVCII Series Quick Start Guide
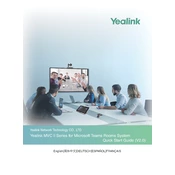
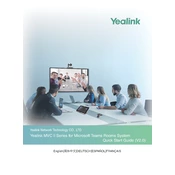
To set up the Yealink MVCII Series, first connect the MCore mini-PC to the power supply and your display. Connect the UVC camera and the audio devices to the MCore using the provided USB cables. Power on all devices and follow the on-screen setup instructions, which include signing into your Microsoft Teams account and configuring your meeting settings.
If the camera is not detected, ensure all cables are securely connected. Check the USB cable connection between the camera and the MCore. Restart the MCore and check for any firmware updates for the camera. If the issue persists, try connecting the camera to a different USB port.
To optimize audio quality, position the microphone and speaker appropriately in the room to minimize echo. Use the Yealink Soundbar and microphone extensions for larger rooms. Adjust audio settings in the Teams app to reduce background noise and ensure firmware is up-to-date.
To update the firmware, access the Yealink Device Management Platform or navigate to the device settings in the Microsoft Teams Admin Center. Check for available updates and follow the prompts to download and install them. Ensure all devices are connected to the internet during the update process.
If the touchscreen is unresponsive, restart the device and check the connection between the touchscreen and the MCore. Ensure the USB and HDMI cables are securely connected. If the problem persists, perform a factory reset of the touchscreen and reinstall any relevant updates.
To customize the layout, access the settings menu of the Microsoft Teams Rooms app and adjust the display settings to your preference. You can configure the video layout, meeting view, and other display options to suit your meeting environment.
Regular maintenance includes keeping the firmware updated, ensuring all cables are securely connected, and cleaning the camera lens and touchscreen. Additionally, periodically check for software updates and perform system reboots to enhance performance.
To connect additional microphones, use Yealink's microphone extensions compatible with your specific MVCII model. Connect them to the existing audio setup via the available ports, ensuring they are properly configured in the system settings for optimal audio pickup.
If the system does not start, check the power connections to all components. Ensure the MCore is receiving power and verify that all cables are properly connected. If the system still does not start, try a different power outlet and inspect for any hardware damage.
The Yealink MVCII Series is primarily designed for Microsoft Teams Rooms but can support other conferencing solutions through third-party integration software or by using it in a BYOD (Bring Your Own Device) setting with appropriate adapters and software configurations.