Yealink MVC Series Quick Start Guide
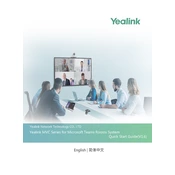
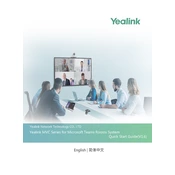
To set up the Yealink MVC series, connect all hardware components as instructed in the user manual, including the camera, microphone, and touch console. Power on the devices, and follow the on-screen setup wizard to configure the network and Microsoft Teams Rooms settings.
Ensure that the microphone and speaker cables are securely connected. Check the audio settings in the Teams Room application to ensure the correct devices are selected. If issues persist, reboot the system and verify the firmware is up to date.
Check the USB connection between the camera and the Mini-PC. Try using a different USB port and ensure the camera's power supply is connected. Test the camera on another device to rule out hardware failure.
Visit the Yealink support website and download the latest firmware for your device model. Access the device settings through the web interface and navigate to the firmware update section to upload the new firmware file.
Access the device's web interface, go to the Maintenance section, and select 'Factory Reset'. Confirm the reset process, which will restore all settings to their original state. Ensure you back up any important configurations before proceeding.
Ensure that the camera lens is clean and positioned correctly. Adjust the lighting in the room to avoid glare or shadows. Check the network connection for sufficient bandwidth and consider using a wired connection for stability.
Check the power connection and ensure the touch console is properly connected to the network. Reboot the console and verify the touchscreen calibration settings. If the problem persists, update the firmware or contact support.
During initial setup, sign in with your Microsoft Teams account in the Teams Rooms application. Ensure all devices are logged into the same account and network domain for seamless integration.
Regularly clean the devices, especially the camera lens and microphone. Ensure all cables are in good condition and securely connected. Periodically check for software and firmware updates and apply them as needed.
Contact Yealink support through their official website to inquire about warranty extensions or additional support services. You may also reach out to your authorized reseller for more options.