Yealink MTR Meeting Quick Start Guide
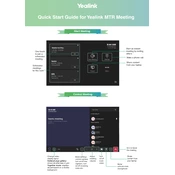
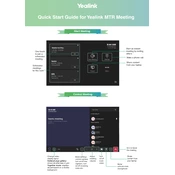
To set up the Yealink MTR Meeting Room device, first connect all necessary cables including power, HDMI, and network cables. Turn on the device and follow the on-screen instructions to configure your language, time zone, and network settings. Finally, sign in with your Microsoft Teams account to complete the setup.
Ensure that the power cable is securely connected to both the device and the power outlet. Check for any damage to the cables or connectors. If the device still does not power on, try using a different power outlet or contact Yealink support for further assistance.
First, check the microphone and speaker connections to ensure they are properly connected. Verify the audio settings on the Yealink device and within the Microsoft Teams application. If issues persist, try restarting the device or updating the firmware to the latest version.
To update the firmware, navigate to the Settings menu on the Yealink MTR device. Select the 'Device Settings' option, then choose 'Firmware Update'. Follow the prompts to download and install the latest firmware version.
Check the network cable connections and ensure that the network is operational. Verify the network settings on the device, and ensure that the correct network credentials are being used. You may also try rebooting the device and your network equipment.
Yes, you can use a wireless microphone with the Yealink MTR system. Ensure that the microphone is compatible and properly paired with the system. Check the audio input settings to confirm the wireless microphone is selected as the input source.
To schedule a meeting, open the Microsoft Teams application on the Yealink MTR device. Navigate to the 'Calendar' section and select 'New Meeting'. Fill in the meeting details, invite participants, and set the date and time before saving the meeting.
Regular maintenance tasks include checking for firmware updates, ensuring all cables and connections are secure, and cleaning the device to prevent dust buildup. Additionally, periodically restart the device to maintain optimal performance.
To reset the Yealink MTR device to factory settings, go to the Settings menu, select 'Device Settings', and choose 'Factory Reset'. Confirm the reset when prompted. Note that this will erase all configurations and data on the device.
Ensure that the camera is properly connected and positioned. Check the network bandwidth to ensure it meets the requirements for video conferencing. Adjust the video settings within the Microsoft Teams app for optimal performance.