Yealink Management Cloud Service Quick Start Guide
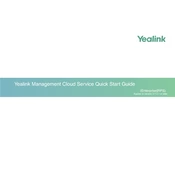
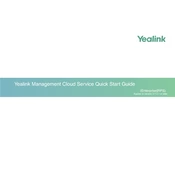
To add a new device, log in to the Yealink Management Cloud Service, navigate to the 'Devices' section, click on 'Add Device', and enter the required device information such as MAC address and device model.
Ensure the device is connected to the network and is powered on. Verify that the device's MAC address is correctly entered in the system. Restart the device and check if it appears in the cloud service.
Go to the 'Firmware Management' section, select the devices you wish to update, choose the desired firmware version, and initiate the update process. The system will push the update to all selected devices.
Yes, you can schedule automatic firmware updates by configuring the update schedule under the 'Firmware Management' settings. Choose the preferred date and time for the updates to occur automatically.
Check the network settings on the device, ensure there are no firewall restrictions blocking access to the cloud service, and verify that the device has the latest firmware. You can also view logs under the 'Device Logs' section for more insights.
Yes, navigate to the 'User Management' section to create and manage user roles. Assign specific permissions to each role based on the tasks they are allowed to perform within the service.
In the 'Configuration Management' section, select the devices you want to back up, and use the 'Export Configuration' option to save the current settings to a file for backup purposes.
Locate the device in the 'Devices' section, select it, and click on 'Reset to Factory Settings'. Confirm the action to restore the device to its original factory settings.
Access the 'Performance Monitoring' dashboard where you can view real-time statistics and historical data on device performance, call quality, and usage patterns.
Retry the update process. If it fails again, check the network connection and ensure the correct firmware version is being used. Consult the 'Device Logs' for error messages and contact Yealink support if necessary.