Ricoh Pro C5300s AirPrint Guide
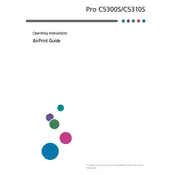
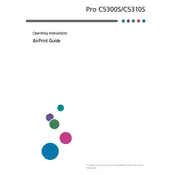
To clear a paper jam in the Ricoh Pro C5300s, first turn off the printer. Open the front cover and gently remove any visible jammed paper. Check the paper trays and output tray for additional jams. Ensure no small pieces of paper remain. Close the cover and turn the printer back on to resume printing.
If prints have streaks or smudges, check the toner levels and replace any low cartridges. Clean the print heads and ensure the paper type is compatible with the printer settings. Run a cleaning cycle from the printer's maintenance menu to resolve the issue.
To perform a color calibration, access the printer's control panel and navigate to the maintenance or calibration menu. Select 'Color Calibration' and follow the on-screen instructions to ensure accurate color reproduction.
The recommended maintenance schedule includes cleaning the printer monthly, checking and replacing consumables as needed, and performing a full system check every six months. Regular maintenance ensures optimal performance and longevity of the printer.
To replace the toner cartridges, open the front cover of the printer and locate the toner cartridge that needs replacement. Gently pull out the old cartridge and insert the new one securely in its place. Close the cover and follow any on-screen prompts to complete the installation.
If the printer won't turn on, check the power cable connection and ensure the outlet is functioning. Try a different power cable if possible. If the issue persists, contact Ricoh support for further assistance as there could be an internal hardware problem.
To connect the printer to a wireless network, access the network settings through the printer's control panel. Select 'Wireless LAN Setup' and follow the on-screen instructions to search for and connect to the desired network. Ensure you have the network password if required.
To enable duplex printing, access the printer settings on your computer and select 'Print on Both Sides' or 'Duplex Printing' before sending the print job. Ensure the paper tray is loaded with enough paper for double-sided printing.
To update the firmware, download the latest firmware version from the Ricoh website. Follow the instructions provided to install the firmware via USB or network connection. Ensure the printer remains powered on throughout the update process.
If the printer is printing blank pages, check the toner cartridges and replace any that are empty. Ensure the document you are printing contains content and that the print settings are correct. Perform a test print to verify the issue is resolved.