Ricoh Pro 8300s Operator's Guide
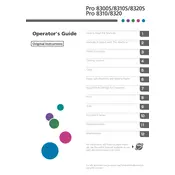
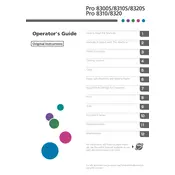
To clear a paper jam, open the front cover and carefully remove any jammed paper from the indicated areas. Refer to the printer's display for specific instructions on which area is affected. Ensure all paper fragments are removed to prevent further jams.
First, check the toner levels and replace if necessary. Clean the printer heads using the cleaning function in the printer settings. Additionally, ensure you are using the correct paper type and quality settings for your print job.
To connect to a wireless network, access the printer's control panel, navigate to the network settings, and select 'Wireless LAN setup'. Follow the prompts to enter your network's SSID and password.
Regular maintenance includes cleaning the exterior and interior parts of the printer, replacing toner and paper as needed, and updating the printer firmware. It is also advisable to run diagnostic tests periodically to ensure optimal performance.
Open the front cover and locate the toner cartridge. Turn the cartridge release lever and carefully remove the empty cartridge. Insert the new cartridge, ensuring it is securely in place, and close the front cover.
Ensure the scanner is correctly connected and powered on. Restart the printer to reset the scanner system. If the error persists, check for any software updates or consult the user manual for further diagnostic steps.
Download the latest firmware from the Ricoh support website. Connect the printer to your computer via USB or network. Use the printer's embedded interface to upload and install the firmware update, following the on-screen instructions.
Access the print settings from the printer control panel or your computer's print dialogue box. Select 'Paper Size' and choose the desired size. Confirm the settings before printing to ensure compatibility.
Ensure the paper tray is properly inserted and locked into place. Check for any obstructions or misaligned paper. Restart the printer and recheck the tray settings in the printer menu.
Access the printer's security settings from the control panel. Navigate to 'User Authentication' and create a new user account. Set a password and adjust the permissions as necessary for secure printing.