RCA ROKU RTRQ6522-US User Guide
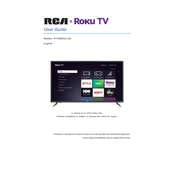
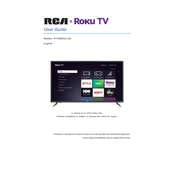
To connect your RCA Roku TV RTRQ6522-US to Wi-Fi, go to Settings > Network > Wireless (Wi-Fi) > Set up new Wi-Fi connection. Select your network and enter the password.
To reset your RCA Roku TV RTRQ6522-US to factory settings, go to Settings > System > Advanced system settings > Factory reset. Follow the on-screen instructions.
If your RCA Roku TV RTRQ6522-US is not turning on, check the power cable connection, ensure the remote has fresh batteries, and try pressing the power button on the TV itself.
To update the software on your RCA Roku TV RTRQ6522-US, go to Settings > System > System update > Check now. The TV will automatically download and install any available updates.
To improve picture quality, go to Settings > Display type and select the correct resolution. You can also adjust picture settings in Picture settings for contrast, brightness, and color.
If your remote is not working, replace the batteries, ensure there are no obstructions between the remote and TV, and try re-pairing the remote by holding down the pairing button.
To add channels, go to Streaming Channels on the home screen, browse or search for channels, and select Add Channel. To remove, highlight the channel, press the * button, and select Remove channel.
To enable parental controls, go to Settings > Parental controls, and set up a PIN. You can block content by rating or channel.
If your TV keeps buffering, check your internet connection speed, try moving your router closer to the TV, or connect the TV via an Ethernet cable for a stable connection.
To use screen mirroring, ensure your device supports it and is connected to the same network. On your TV, go to Settings > System > Screen mirroring, and enable it. Follow your device's instructions to connect.