Pyle PHDVR40 Operation Manual
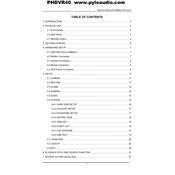
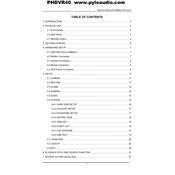
To set up the Pyle PHDVR40 Surveillance Kit, first connect the cameras to the DVR using the provided cables. Then, connect the DVR to a monitor via HDMI or VGA. Power up the DVR and cameras, and follow the on-screen instructions to complete the initial setup, including setting up your preferred language, date, and time.
Ensure all cables are securely connected and that the DVR and monitor are powered on. Check the input source on your monitor to ensure it matches the DVR's output. If the issue persists, try connecting the DVR to a different monitor to rule out a monitor issue.
To access footage remotely, connect the DVR to the internet via an Ethernet cable. Download the Pyle app on your smartphone or access the DVR's web interface on a computer. Log in using the credentials set during the initial setup to view live or recorded footage.
To perform a factory reset, go to the DVR’s menu, select 'System' then 'Reset'. Confirm the reset when prompted. This will restore the DVR to its default settings. Make sure to back up important footage before proceeding.
Regularly clean the camera lenses with a soft, dry cloth to ensure clear video quality. Check all connections for signs of wear and replace any damaged cables. Ensure the DVR is in a well-ventilated area to prevent overheating.
Ensure the cameras' infrared LEDs are not obstructed. Position cameras in areas with minimal ambient light interference. Regularly clean the camera lenses and ensure they are free from dust and debris.
Check the DVR’s hard drive to ensure it is installed and has enough free space. Verify that the recording schedule is set correctly and that motion detection settings, if used, are configured properly.
Consider upgrading the internal hard drive to a higher capacity one. Ensure the new drive is compatible with the DVR specifications. Alternatively, reduce the recording resolution or frame rate to save space.
Visit the Pyle website to download the latest firmware update. Transfer the update to a USB drive, insert it into the DVR, and navigate to the 'System' menu to apply the update. Follow the on-screen instructions to complete the process.
Yes, you can customize motion detection zones via the DVR’s settings menu. Select 'Motion Detection', then choose the camera you want to configure. Use the on-screen grid to define the areas you want to monitor for motion.