Mitsubishi SW1DND-MTW2 Setup Guide
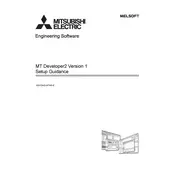
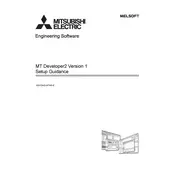
To install the Mitsubishi SW1DND-MTW2 Software, first ensure your system meets the required specifications. Insert the installation CD or download the installer from the official Mitsubishi Electric website. Run the setup file and follow the on-screen instructions to complete the installation process.
If the software fails to open, first check if your system meets the minimum requirements. Ensure that all necessary drivers are installed and up to date. Try running the software as an administrator. If the problem persists, reinstall the software or consult the technical support team.
To update the software, visit the Mitsubishi Electric website and navigate to the software update section. Download the latest version and follow the instructions provided for updating. It is recommended to back up any important data before updating.
Check the connection cables and ensure they are securely connected. Verify that the correct communication settings are selected in the software. Check for any conflicts with other software or hardware. Restart your system and try again.
Yes, the software can run on a virtual machine as long as the virtual environment meets the system requirements. Ensure that the virtual machine has sufficient resources allocated, and the necessary drivers are installed.
Regularly check for software updates and install them to keep the software running smoothly. Backup your projects frequently. Periodically review and clean up unused files to optimize performance. Ensure that your antivirus software does not interfere with the software operations.
To export a project, open the project in the software and navigate to the file menu. Select the export option and choose the desired format. Follow the prompts to complete the export process. Ensure that the destination path has sufficient storage space.
If the project was backed up, restore it from the backup. If not, check the software's default save location for any auto-saved versions. In case of accidental deletion, use file recovery software to attempt recovery.
Common error messages include communication errors, file access errors, and installation errors. Resolve communication errors by checking connections and settings. For file access errors, ensure you have the necessary permissions. Reinstall the software to resolve installation errors.
Go to the settings menu within the software. Here, you can configure user preferences such as interface layout, language, and default file paths. Save changes after configuration to apply the new settings.