LG OLED55C1PUB Quick Setup Guide
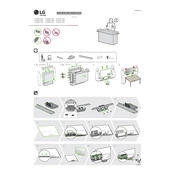
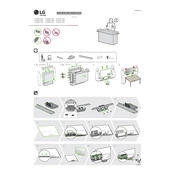
To connect your LG OLED55C1PUB TV to Wi-Fi, press the 'Settings' button on your remote, go to 'Network', select 'Wi-Fi Connection', and choose your network from the list. Enter your Wi-Fi password when prompted.
If your LG OLED55C1PUB TV won't turn on, first check the power cable and ensure it's securely connected. Try using a different outlet or check if the power strip is turned on. If the problem persists, unplug the TV for a few minutes and plug it back in.
To calibrate picture settings, go to 'Settings', select 'All Settings', then 'Picture'. Choose 'Picture Mode Settings' and adjust settings like brightness, contrast, and color according to your preference or use pre-set modes like 'Cinema' or 'Game'.
Ensure the volume is not muted and the TV speakers are selected as the audio output. Check connections if using external speakers. Go to 'Settings', 'All Settings', 'Sound', and ensure the correct sound output is selected.
To update the firmware, press 'Settings' on your remote, go to 'All Settings', 'General', and select 'About This TV'. Choose 'Check for Updates' and follow the prompts to install any available updates.
To clean your LG OLED55C1PUB screen, use a dry microfiber cloth. Gently wipe the screen in a circular motion. Avoid using water, alcohol, or chemicals as they can damage the screen.
To enable HDMI-CEC, press 'Settings', go to 'All Settings', select 'General', and then 'SIMPLINK (HDMI-CEC)'. Turn on the SIMPLINK option to enable HDMI-CEC functions.
Check the batteries in your remote and replace them if needed. Ensure there are no obstructions between the remote and the TV. You can also try resetting the remote by removing the batteries and pressing all buttons for 5 seconds before reinserting them.
Yes, your LG OLED55C1PUB TV supports voice commands through the Magic Remote. Press and hold the 'Microphone' button on the remote to activate voice control and speak your command clearly.
To set up parental controls, press 'Settings', go to 'All Settings', select 'Safety', and turn on 'Safety'. You can set a password and restrict certain content under the 'Program Locks' and 'Input Locks' options.