LG GP50 GP50NB40.AVAR10B Quick Setup Guide
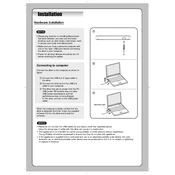
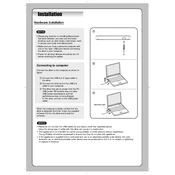
To install the LG GP50NB40.AVAR10B Writer, simply connect the device to your computer using the USB cable provided. Your operating system should automatically recognize the device and install the necessary drivers. If the installation does not start automatically, visit the LG support website to download the latest drivers manually.
The LG GP50NB40.AVAR10B Writer can read and write CDs, DVDs, and dual-layer DVDs. It supports various formats such as CD-R, CD-RW, DVD-R, DVD+R, DVD-RW, and DVD+RW.
If the writer is not recognized, first check the USB connection and try a different USB port. Ensure that the USB drivers on your computer are updated. Restart your computer and see if the device is detected. If the issue persists, try connecting the device to another computer to determine if the problem is with the device or your computer.
Ensure that you are using compatible and high-quality discs. Check that the disc is clean and free from scratches. Update the firmware of the writer from the LG support website. Also, verify that your burning software is up to date and configured correctly.
Keep the writer clean by regularly wiping it with a dry, lint-free cloth. Avoid exposing it to extreme temperatures and humidity. Store it in a dust-free environment when not in use. Regularly update the firmware and drivers to maintain compatibility and performance.
Yes, the LG GP50NB40.AVAR10B Writer is compatible with Mac computers. Simply connect it to a USB port on your Mac, and it should be recognized automatically. If necessary, download any additional drivers from the LG support website.
You can use various disc burning software such as Nero, Roxio, and ImgBurn. Many operating systems also come with built-in burning tools that are compatible with the LG GP50NB40.AVAR10B Writer.
Visit the LG Electronics support website and navigate to the support section for the LG GP50NB40.AVAR10B Writer. Download the latest firmware update and follow the provided instructions to install it on your device. Ensure the writer is connected during the update process.
To connect the LG GP50NB40.AVAR10B Writer to a laptop with only USB-C ports, use a USB-C to USB-A adapter. Ensure the adapter supports data transfer, as some only support charging. This will allow the writer to connect properly to your laptop.
Unusual noises may indicate a misaligned disc or debris inside the writer. Ensure the disc is inserted correctly and is not damaged. Clean the device gently with compressed air to remove any dust. If the noise persists, contact LG support for further assistance.