LG GP40 GP40LB10.AVAR10B Quick Setup Guide
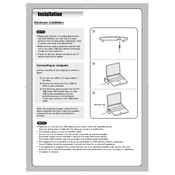
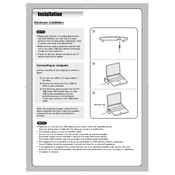
To connect the LG GP40 to your computer, use the USB cable provided with the device. Plug one end into the drive and the other into an available USB port on your computer. The device should be recognized automatically.
If your LG GP40 is not recognized, try using a different USB port or cable. Ensure that your computer's USB drivers are up-to-date. Restarting your computer and the device can also resolve recognition issues.
Yes, the LG GP40 is capable of writing dual-layer DVDs. Ensure you are using compatible dual-layer media for successful burning.
To update the firmware, visit the LG support website and download the latest firmware update for the GP40 model. Follow the installation instructions provided with the update file.
The LG GP40 can read and write various disc formats including CD, DVD, and dual-layer discs. It supports CD-R/RW, DVD-R/RW, DVD+R/RW, and DVD-RAM.
Unusual noises can be caused by several factors such as unbalanced discs or debris inside the drive. Try cleaning the discs and ensure they are properly seated in the drive. If the noise persists, contact LG support.
Yes, the LG GP40 is compatible with Mac computers. Simply connect it via USB and it should be recognized by macOS. No additional drivers are needed.
To clean the LG GP40, use a soft, lint-free cloth to gently wipe the exterior. For the lens, use a lens cleaning disc specifically designed for optical drives. Avoid using harsh chemicals.
If the LG GP40 is ejecting discs unexpectedly, ensure the disc is properly inserted and not damaged. Check for firmware updates and install if available. If the issue continues, contact LG support.
No, the LG GP40 does not support Blu-ray disc reading or writing. It is designed for CD and DVD formats only.