LG AP65 GP65NB60.AVAR10B Quick Setup Guide
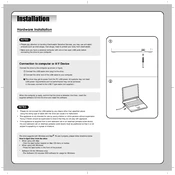
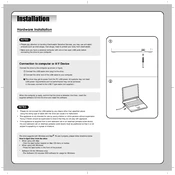
To connect the LG AP65 GP65NB60.AVAR10B to your computer, simply plug the USB cable from the drive into an available USB port on your computer. The device should be recognized automatically, and no additional drivers are needed for most operating systems.
The LG AP65 GP65NB60.AVAR10B can read and write various disc formats, including CD-R, CD-RW, DVD-R, DVD-RW, DVD+R, and DVD+RW. It also supports dual layer discs for increased storage capacity.
If your LG AP65 GP65NB60.AVAR10B is not recognized, ensure that the USB cable is securely connected. Try using a different USB port or cable, and check if the device is listed in the Device Manager (Windows) or System Information (Mac). Also, ensure your operating system is up to date.
To update the firmware, visit the LG support website and search for the AP65 GP65NB60.AVAR10B model. Download the latest firmware update and follow the included instructions to apply it to your device.
Unusual noises can result from a misaligned disc or debris inside the drive. Make sure the disc is properly seated, clean the drive with a lens cleaning disc, and ensure the drive is on a stable surface. If noise persists, contact LG support.
Yes, the LG AP65 GP65NB60.AVAR10B is compatible with Mac computers. Simply connect the drive via USB, and it should be recognized without the need for additional drivers.
If the drive is not reading discs, try cleaning the disc and checking for scratches. Use a lens cleaning disc in the drive. If the issue persists, test the drive with different discs to determine if the problem is with the drive or the specific disc.
To safely remove the drive, eject any disc, then use the 'Safely Remove Hardware' option on Windows or 'Eject' on Mac before unplugging the USB cable. This prevents data corruption and ensures safe removal.
No, the LG AP65 GP65NB60.AVAR10B is powered through the USB connection and does not require an external power source. Ensure your USB port supplies sufficient power for optimal performance.
To troubleshoot burning errors, ensure the disc is compatible and not damaged. Check for software updates for both the drive and your burning application. Lower the burn speed to improve reliability and try using a different brand of disc if issues persist.