LG AP60 SP60NB50.AUSR10B Quick Setup Guide
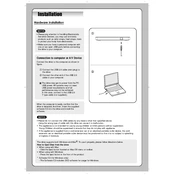
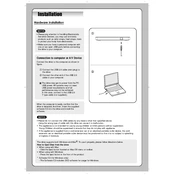
To install the LG AP60 SP60NB50.AUSR10B Writer, connect the device to your computer using a USB cable. Ensure that your system recognizes the device. If necessary, download and install the appropriate drivers from the LG support website.
The LG AP60 SP60NB50.AUSR10B Writer supports reading and writing CD, DVD, and Blu-ray discs. It is compatible with various formats such as BD-R, BD-RE, DVD-R, DVD+R, CD-R, and CD-RW.
Ensure the USB connection is secure and try different USB ports. Check the Device Manager for any driver issues and update drivers if needed. Also, verify the power supply to the writer is adequate.
Visit the LG support website and navigate to the firmware section. Download the latest firmware update for your model and follow the instructions provided to install it.
Ensure that the disc is properly seated in the tray. Check for any visible damage or debris in the writer. If the noise persists, consider reaching out to LG customer support for further assistance.
Yes, the LG AP60 SP60NB50.AUSR10B Writer is compatible with Mac computers. Ensure that your Mac has a USB port and you may need to install any necessary drivers for optimal performance.
Use a soft, dry microfiber cloth to gently clean the lens. Avoid using abrasive materials or liquids. If necessary, use a lens cleaning disc specifically designed for optical drives.
Ensure the disc is compatible with the writer and is not damaged. Check the writing speed settings and try using a lower speed. Update the writer's firmware and ensure the software used for writing is up to date.
While it's possible, it is recommended to connect the LG AP60 SP60NB50.AUSR10B Writer directly to the computer's USB port to ensure adequate power supply and performance.
Press the eject button on the writer or use the operating system's eject function. Make sure all writing processes have completed before ejecting the disc.