Kia Stinger Car Multimedia System 2020 Quick Reference Guide
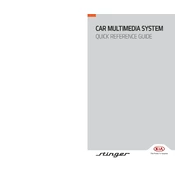
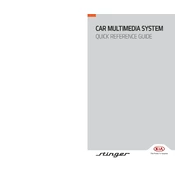
To connect your smartphone via Bluetooth, ensure your phone's Bluetooth is on. On the multimedia system, go to Setup > Bluetooth, and select 'Add New Device'. On your phone, select the Kia Stinger from the list of available devices and confirm the pairing code on both devices.
If the screen is unresponsive, try restarting the system by turning off the car and restarting it after a few minutes. If the problem persists, check for software updates or consult a Kia service center.
To update the maps, visit the official Kia Navigation Updates website, download the latest version onto a USB drive, and insert it into the car's USB port. Follow the on-screen instructions to complete the update.
Ensure that your iPhone is running the latest iOS version and that a high-quality USB cable is used. Restart both your car and iPhone, and ensure Siri and CarPlay are enabled on your phone.
Yes, you can customize the home screen by pressing and holding any icon to enter the edit mode, then drag the icons to your preferred position.
To perform a factory reset, go to Setup > General > System Info, and select 'Factory Reset'. Confirm the reset and wait for the system to restart.
The system supports various audio formats including MP3, WMA, AAC, and FLAC. Ensure your files are in one of these formats for compatibility.
Press the voice command button on the steering wheel and follow the prompts to set up voice commands. Ensure the language settings match your preference.
Check if the GPS signal is strong and ensure your maps are up-to-date. If inaccuracies persist, consult your dealer for a possible system check.
Adjust the equalizer settings under the Sound menu to suit your preference. You can also check speaker connections if you experience sound issues.