Kia Stinger Car Multimedia System 2018 Quick Reference Guide
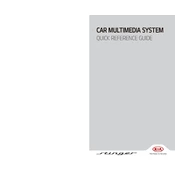
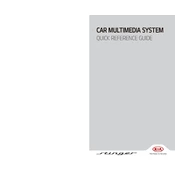
To pair your smartphone, ensure Bluetooth is enabled on your device. On the multimedia system, navigate to Setup > Bluetooth > Add New Device. Select your car's name on your smartphone's Bluetooth list, and confirm the passkey on both devices to complete pairing.
If the navigation system is not accurate, ensure that the GPS antenna is unobstructed. You can also perform a system reset by turning off the car and restarting it. If problems persist, consult your dealer for a software update.
To update the software, visit Kia's official website to download the latest update on a USB drive. Insert the USB into the car's USB port, then go to Setup > System Info > Update. Follow the on-screen instructions to complete the update.
Ensure your phone has Android Auto installed. Connect your phone to the car's USB port using a cable. Follow the prompts on the car display to set up Android Auto for the first time.
Press the voice command button on the steering wheel. Follow the prompts to customize settings. For optimal performance, speak clearly and avoid background noise.
If the screen freezes, try performing a soft reset by holding down the power button for about 10 seconds. If the issue persists, consult your dealer for further diagnostics.
Navigate to Setup > Sound on your multimedia system. From there, you can adjust settings such as Bass, Treble, Balance, and Fade to your preference.
Yes, you can customize the home screen by selecting Setup > Display > Home Screen. Choose your preferred widgets and layout arrangement.
Ensure your iPhone is using a compatible iOS version and is connected via an Apple-certified cable. Restart both the iPhone and the car's system. If the problem persists, check for system updates or consult a dealer.
To perform a factory reset, go to Setup > System Info > Reset. Confirm the reset, which will restore all settings to their original state. Ensure you back up any important data before proceeding.