Kia Rio Car Multimedia System 2019 Quick Reference Guide
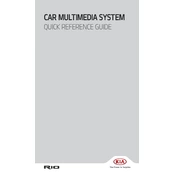
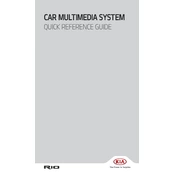
To connect your smartphone via Bluetooth, go to 'Settings' on the multimedia system, select 'Bluetooth', and ensure it is turned on. On your smartphone, enable Bluetooth and search for available devices. Select 'Kia Rio' from the list and confirm the pairing code if prompted.
Ensure your USB drive is formatted to FAT32 or exFAT as the system may not support NTFS. Also, check that the files are compatible formats like MP3 or WMA, and try a different USB port if available.
Visit the official Kia website and download the latest map updates onto a USB drive. Insert the USB into the car's port and follow on-screen instructions to complete the update process.
Try performing a system reset by holding down the power button for about 10 seconds until the system reboots. If the problem persists, consult a Kia service center.
Yes, the Kia Rio 2019 supports Apple CarPlay. Connect your iPhone to the USB port using a lightning cable, and follow the prompts on your phone and car screen to set up CarPlay.
Access the audio settings by selecting 'Media' or 'Radio', then go to 'Sound Settings' where you can adjust bass, treble, balance, and fade to your preference.
Tune to the desired radio frequency using the 'TUNE' knob or 'SEEK' buttons. Once tuned, press and hold one of the preset buttons until you hear a beep, indicating the station is saved.
Check the audio settings to ensure they are not set to extreme bass or treble levels. Verify speaker balance and fade settings, and inspect the speakers for physical damage.
Go to 'Settings' on the main menu, select 'System', then 'Factory Reset'. Confirm your selection to restore the multimedia system to its original settings.
Ensure the voice command feature is enabled in the settings. Check the microphone for any obstructions and verify that the system volume is at an audible level. If issues persist, consult the vehicle's manual or a service center.