Kia Niro PHEV Car Infotainment System 2022 Quick Reference Guide
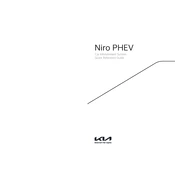
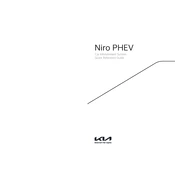
To connect your smartphone via Bluetooth, ensure Bluetooth is enabled on your phone. Then, on the infotainment system, go to Settings > Bluetooth, and select 'Add New Device'. Follow the prompts on the screen and your phone to complete the pairing process.
If the screen freezes, try resetting the system by pressing and holding the power button on the infotainment unit for about 10 seconds until the system reboots. If the issue persists, contact your Kia service center.
To update navigation maps, visit the Kia Navigation Updates website, download the latest map update to a USB drive, and insert it into the vehicle's USB port. Follow the on-screen instructions to complete the update.
Yes, you can use voice commands. Press the voice command button on the steering wheel and say your command, such as "Call [Contact Name]" or "Play [Song Name]".
To adjust sound settings, go to the audio menu on the infotainment screen, then select 'Sound Settings'. From there, you can adjust bass, treble, balance, and fade settings.
To perform a factory reset, go to Settings > General > Reset. Confirm your selection, and the system will revert to its original factory settings. Note that this will erase all saved data and presets.
Connect your Android or Apple device via USB cable. The infotainment system will prompt you to enable Android Auto or Apple CarPlay. Follow the instructions to access these features.
Ensure the USB device is formatted in FAT32 or exFAT, as these are the compatible formats. Also, check if the USB port is functioning by trying a different device or port.
To customize the home screen, tap and hold an icon until it becomes movable. Drag it to your preferred location, or select 'Edit Home Screen' from the settings menu for more options.
Go to Settings > Wi-Fi on the infotainment screen. Turn on Wi-Fi and select your network from the list of available networks. Enter the password if required, and connect.