JVC LT-65CF810 Quick Start Guide
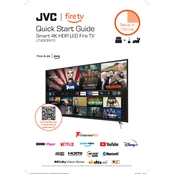
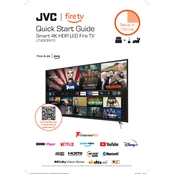
To connect your JVC LT-65CF810 TV to Wi-Fi, go to the TV Settings menu, select Network, choose Wi-Fi, and then follow the on-screen instructions to enter your Wi-Fi network credentials.
Ensure that the TV is plugged into a working power outlet. Check the power cable and try a different outlet if necessary. If the problem persists, try resetting the TV by unplugging it for a few minutes and then plugging it back in.
To update the firmware, go to the TV's Settings menu, select Support, then choose Software Update. Follow the prompts to check for and install any available updates.
Check if the TV is muted or if the volume is set too low. Ensure external audio devices are properly connected. Verify that the TV speakers are selected as the audio output in the settings menu.
Yes, you can use your smartphone as a remote control by downloading the compatible JVC remote control app from your app store and connecting both devices to the same Wi-Fi network.
To perform a factory reset, navigate to the TV Settings, select System, and choose Reset. Confirm your selection to restore the TV to its original factory settings.
For the best picture quality, use the 'Movie' or 'Cinema' mode for a more natural look. Adjust brightness, contrast, and color settings according to your viewing environment.
Ensure that the TV is set to the correct input source. If you're using an antenna, perform a channel scan from the TV's settings menu to find available channels.
Connect external devices using HDMI, USB, or AV inputs located on the back or side of the TV. Then, use the input/source button on the remote to select the appropriate input channel.
Yes, the TV can be wall-mounted using a compatible VESA wall mount bracket. Follow the instructions provided with the wall mount kit to ensure secure installation.