JVC LT-65C880(C) Quick Start Guide
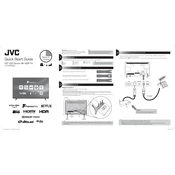
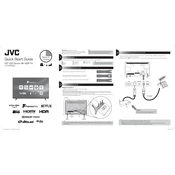
To connect your JVC LT-65C880(C) TV to Wi-Fi, go to the 'Settings' menu, select 'Network', and then 'Wireless'. Choose your Wi-Fi network from the list and enter the password if prompted.
Ensure that the TV is not muted and the volume is turned up. Check if the correct audio output is selected and verify if external speakers or sound systems are properly connected if used.
To perform a factory reset, go to 'Settings', select 'System', then 'Reset & Admin', and choose 'Factory Reset'. Confirm your selection to restore the TV to its original settings.
Check if the power cable is securely connected and if the outlet is working. Try a different power outlet or replace the power cable. If the problem persists, consider contacting customer support.
To update the firmware, navigate to 'Settings', select 'Support', then 'Software Update', and choose 'Update Now'. Ensure the TV is connected to the internet during this process.
Check the video settings and ensure the source quality is high. Adjust the picture settings like brightness, contrast, and sharpness under the 'Picture' menu for optimal quality.
Yes, you can connect Bluetooth headphones by going to 'Settings', selecting 'Sound', then 'Sound Output', and choosing 'Bluetooth Speaker List' to pair your headphones.
Use a soft, dry microfiber cloth to gently wipe the screen. Avoid using any harsh chemicals or abrasive materials that might damage the screen.
Connect external devices using HDMI, USB, or component cables. Ensure the TV is set to the correct input source corresponding to the connected device.
Check the distance between the TV and the router and remove any obstructions. Ensure the router firmware is up to date and consider using a Wi-Fi extender for better coverage.