Global Pantum P2200, P2500, P2600 User's Guide
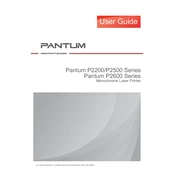
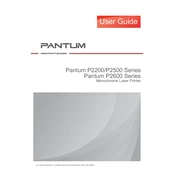
To install the Pantum P2200 printer driver on Windows 10, download the latest driver from the Pantum official website. Run the installer and follow the on-screen instructions. Connect the printer to your computer via USB when prompted. Complete the installation and restart your computer if necessary.
First, check if the printer is properly connected to the power source and your computer. Ensure that there is paper in the tray and that the toner cartridge is not empty. Run the printer troubleshooter on your computer and update the printer driver if needed. Restart both the printer and computer.
Turn off the printer and unplug it from the power source. Open the printer cover and gently remove any jammed paper. Check the paper tray and output tray for any obstructions. Ensure that the paper is correctly loaded and not exceeding the tray capacity. Close the cover and reconnect the printer.
Open the printer's front cover. Carefully remove the used toner cartridge by pulling it towards you. Unpack the new toner cartridge and gently shake it from side to side to evenly distribute the toner. Insert the new cartridge into the printer until it clicks into place. Close the front cover.
Regularly clean the exterior and interior of the printer using a soft, lint-free cloth. Avoid using harsh chemicals. Check for firmware updates and ensure the printer driver is up to date. Use quality paper and toner cartridges to prevent wear and tear. Perform a printhead cleaning cycle occasionally to maintain print quality.
Ensure your printer supports wireless networking. Access the printer's network settings through the control panel. Select the wireless setup wizard and choose your network from the list. Enter the Wi-Fi password when prompted. Confirm the connection and print a test page to verify.
Check if the toner cartridge is empty or improperly installed. Ensure the protective cover from the cartridge has been removed. Verify that the correct printer driver is installed. Run a printer diagnostic test to detect any hardware issues. If the problem persists, contact Pantum support.
To perform a factory reset, turn off the printer. Hold down the 'Go' button while turning the printer back on. Keep the button pressed until all the lights flash. Release the button and the printer will reset to factory settings. Refer to the user manual for additional instructions if needed.
Check the print quality settings and set them to a lower quality for faster printing. Ensure the printer firmware and driver are up-to-date. Clear any large print jobs from the queue. Close unnecessary applications on your computer that may affect performance.
Ensure you are using the correct paper type and quality for your printer. Clean the printer's toner cartridge and perform a printhead alignment. Adjust the print quality settings in the printer preferences. Replace the toner cartridge if it is nearing the end of its life.