Epson Apple llc for 8699 for LX-90 Operation's Manual
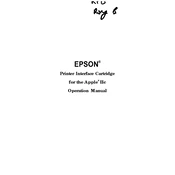
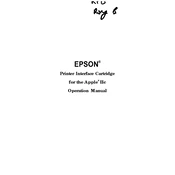
To connect the Epson LX-90 to an Apple II, use a compatible parallel cable. Attach one end to the printer's parallel port and the other to the Apple II's peripheral interface card. Ensure the printer is powered on and the correct interface settings are selected.
If the Epson LX-90 is printing unclearly, check if the ribbon cartridge is worn out and replace it if necessary. Also, ensure that the print head is clean and not clogged with debris. Adjust the print head alignment if lines are skewed.
If the paper feed is malfunctioning, ensure that the paper is loaded correctly in the tray and that the paper guides are snug against the edges. Check for any obstructions in the paper path and clean the feed rollers.
Regularly clean the print head and rollers to prevent build-up of ink and dust. Replace the ribbon cartridge as needed and keep the printer covered when not in use to protect it from environmental factors. Perform regular test prints to ensure all functions are operating correctly.
Yes, the Epson LX-90 can print basic graphics. Ensure your software supports graphics printing and that you have the correct printer driver installed. Note that the resolution and quality may be lower compared to modern printers.
To clear a paper jam, power off the printer and gently remove any jammed paper from the input and output paths. Avoid tearing the paper. Check for remaining fragments and ensure the paper path is clear before loading new paper and turning the printer back on.
The Epson LX-90 uses a fabric ribbon cartridge. Ensure you are using the correct model specified for the LX-90 to maintain print quality. Consult the printer manual for part numbers and replacement instructions.
First, verify that the cable is securely connected at both ends. Check the interface card settings on the Apple II to ensure compatibility. Restart both devices and try a test print. If issues persist, try using a different cable or interface card.
Ensure the ribbon cartridge is properly installed and not depleted. Check the print head for clogs and clean if necessary. Verify that the correct printer settings are selected in your software and that the paper is loaded correctly.
Print quality can be adjusted by changing the print head alignment and ensuring the ribbon cartridge is in good condition. Use the printer's control panel to select different print modes based on your needs, such as draft or high-quality printing.