Casio G'z EYE Operation Guide
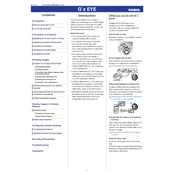
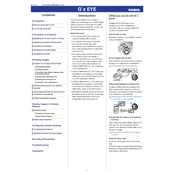
To transfer photos, connect your camera to the computer using the provided USB cable. Ensure the camera is turned on, and set it to USB mode. Your computer should recognize the camera as a removable drive. You can then drag and drop the photos to your desired folder on the computer.
If the camera doesn't turn on, check if the battery is charged. If not, charge it using the supplied charger. Ensure the battery is inserted correctly. If the problem persists, try a different battery or contact Casio support for further assistance.
To reset the camera to its factory settings, navigate to the settings menu, select 'Reset', and confirm your selection. This will restore all settings to their default values.
Blurry photos can be caused by camera shake or incorrect focus. Use a tripod or stabilize the camera when shooting. Check the focus settings and ensure you're allowing the camera to focus correctly before taking a photo.
Visit the Casio website to check for the latest firmware updates. Download the update file and follow the installation instructions provided on the site. Typically, this involves copying the update file to a memory card and inserting it into the camera.
Use a blower to remove dust from the lens. Then, gently wipe the lens with a microfiber cloth in a circular motion. Avoid using harsh chemicals or rough materials that could scratch the lens.
To improve battery life, reduce the screen brightness, disable unnecessary features like Wi-Fi when not in use, and ensure the camera is turned off when not in use. Also, consider carrying a spare battery for extended shooting sessions.
Download the Casio camera app on your smartphone. Enable Wi-Fi on your camera and connect your phone to the camera's Wi-Fi network. Open the app to pair the devices and access camera features from your smartphone.
Ensure the memory card is compatible with the camera and properly inserted. If the card is still not recognized, format it using the camera's format option in the settings menu. Be sure to back up any data before formatting.
Ensure the camera's waterproof seals are intact and properly closed. Select the underwater mode in the camera settings to optimize settings for underwater conditions. Always rinse the camera with fresh water after use in saltwater to prevent corrosion.