Canon Selphy ES40 User Guide
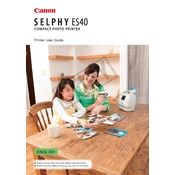
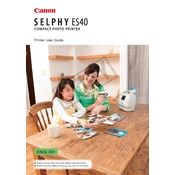
To connect your Canon Selphy ES40 to a computer, use a USB cable compatible with the printer. Install the necessary drivers from the Canon website or the included CD, and ensure your computer recognizes the printer.
The Canon Selphy ES40 supports postcard-sized paper, specifically 4 x 6 inches (100 x 148 mm). Ensure you are using the correct paper type for optimal printing results.
To troubleshoot paper jams, turn off the printer and open the paper compartment. Gently remove any jammed paper, ensuring no pieces are left inside. Reload the paper correctly before closing the compartment and turning the printer back on.
If your Canon Selphy ES40 is not printing, check that the printer is turned on and connected to the computer or device. Verify that there is paper in the tray and that the ink cassette is properly installed. Also, ensure there are no error messages on the printer display.
To change the ink cassette, open the ink compartment on the side of the printer. Remove the used cassette and insert a new one, ensuring it clicks into place. Close the compartment and check the display for any error messages.
Yes, the Canon Selphy ES40 has a built-in card slot that supports various memory card types. Insert your card into the correct slot, select the photos you wish to print using the printer's display, and follow the on-screen instructions.
To update the firmware, visit the Canon support website and download the latest firmware version for the Selphy ES40. Follow the provided instructions to install the update via USB connection or memory card.
Poor print quality may be due to low ink levels, incorrect paper type, or dirty print heads. Check the ink cassette, use the recommended paper, and clean the print head using the printer's maintenance menu.
The Canon Selphy ES40 does not support wireless printing. It requires a direct USB connection to a computer or compatible device for printing.
To perform a factory reset, navigate to the printer's settings menu and select 'Reset Settings'. Confirm the action to restore the printer to its default settings. Note that this will erase any custom settings you have configured.