Canon Selphy CP790 User Guide
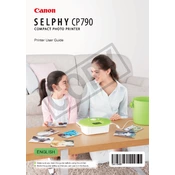
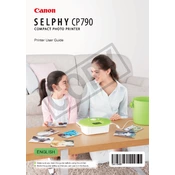
To set up your Canon Selphy CP790, connect the power adapter to the printer, insert the ink cassette and paper cassette, and turn the printer on. Follow the on-screen instructions to complete the initial setup.
Ensure the printer is turned on, properly connected, and loaded with paper and ink. Check for error messages on the display and refer to the user manual for troubleshooting specific errors.
The Canon Selphy CP790 does not require manual print head cleaning as it uses a dye-sublimation process. If print quality issues arise, ensure the paper and ink cassettes are correctly installed.
Use Canon paper specifically designed for the Selphy series, such as Canon KP-108IN or RP-108. These are compatible with the dye-sublimation printing technology used by the CP790.
Connect your Canon Selphy CP790 to a computer using a USB cable. Ensure the necessary drivers are installed on the computer for proper communication.
The Canon Selphy CP790 does not support wireless printing directly. You can print from memory cards, USB drives, or connect it to a computer via USB.
Check that the ink cassette is properly installed and not empty. If the error persists, try replacing the ink cassette with a new one.
Canon Selphy CP790 firmware updates are rare. Check Canon's official website for any available updates and follow the provided instructions if an update is available.
Ensure the ink cassette and paper are properly installed and not damaged. Clean the inside of the printer gently with a soft, dry cloth and try printing again.
To reset your Canon Selphy CP790, turn off the printer, then press and hold the 'Back' and 'Print' buttons simultaneously while turning the printer back on. Release the buttons when the printer starts up.