Canon Selphy DS810 Printing Guide
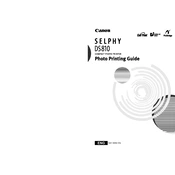
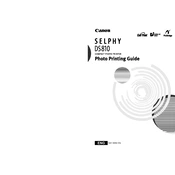
To load paper into the Canon Selphy DS810, open the paper cassette cover, place the paper with the glossy side facing up, and adjust the paper guides to fit the paper size. Close the cover securely before printing.
Ensure the ink cartridge is properly installed. Remove it, clean the contacts with a lint-free cloth, and reinsert it. If the problem persists, try a new cartridge or contact Canon support.
Turn off the printer and gently remove the jammed paper from the paper path. Make sure no pieces are left inside. Reload the paper correctly and restart the printer.
To clean the print head, access the printer's maintenance menu through the control panel and select 'Cleaning.' Follow the on-screen instructions to complete the process.
The Canon Selphy DS810 is compatible with various Canon paper types, including postcard size (4 x 6 inches), L size, and credit card size paper. Always use genuine Canon paper for best results.
Connect the printer to your computer using a USB cable. Ensure that the printer drivers are installed on your computer. Once connected, the printer should be recognized automatically.
Faded or streaky prints can result from low ink levels or a clogged print head. Check the ink cartridge status and perform a print head cleaning if necessary.
Yes, you can print directly from a PictBridge-compatible camera. Connect the camera to the printer using a USB cable and follow the camera's instructions for direct printing.
Open the printer cover, remove the used ink cartridge, and insert a new one. Ensure it clicks into place and close the cover. Refer to the user manual for detailed instructions.
Check that the power cable is securely connected and the outlet is working. If the printer still won't turn on, try a different power outlet or contact Canon support for assistance.