Canon Color Bubble Jet i900D Printing Guide
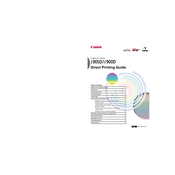
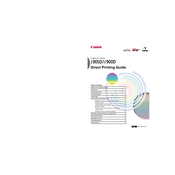
To install the printer driver, insert the setup CD that came with your printer into your computer's CD drive and follow the on-screen instructions. Alternatively, you can download the latest driver from Canon's official website and run the installer.
Ensure that the printer is turned on and connected to your computer. Check for any error messages on the printer's display. Make sure there is paper in the tray and the ink cartridges are properly installed. Restart your computer and try printing again.
To perform a print head alignment, go to the printer's setup menu, select 'Maintenance', and then choose 'Print Head Alignment'. Follow the on-screen instructions to complete the process.
Access the printer's maintenance menu, select 'Cleaning', and then follow the prompts to clean the print head. For manual cleaning, remove the print head and gently clean it with a lint-free cloth and distilled water.
Open the printer cover, wait for the cartridge holder to move to the replacement position, and then remove the empty cartridge by pressing the tab and lifting it out. Insert the new cartridge into the holder until it clicks into place.
Streaked or faded prints may be due to low ink levels or clogged print heads. Check the ink levels and replace any low cartridges. Perform a print head cleaning and alignment through the printer's maintenance menu.
The Canon i900D does not support direct Wi-Fi connectivity. You will need to connect it to a networked computer and share the printer, or use a print server that supports USB connections for wireless printing.
The printer is compatible with a variety of paper types, including plain paper, glossy photo paper, matte photo paper, and envelopes. Check the printer manual for specific paper weight and size recommendations.
To reset the printer to factory settings, turn off the printer, then press and hold the 'Resume' button. While holding the button, press and hold the 'Power' button. Release the 'Resume' button, then press it twice before releasing the 'Power' button.
Yes, the Canon i900D printer has a built-in card reader that supports several types of memory cards. Insert the card into the appropriate slot and use the printer's LCD interface to select and print photos.