Canon Selphy CP910 User Guide
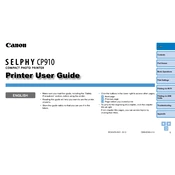
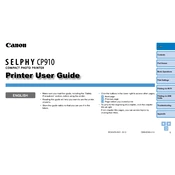
To connect your Canon Selphy CP910 to Wi-Fi, turn on the printer and press the 'Wi-Fi' button. Use the arrow buttons to select your network and enter the password when prompted.
If your printer is not printing, ensure it is turned on, connected to the correct Wi-Fi network, and that the paper and ink cassette are properly installed. Restart the printer and try printing again.
To update the firmware, ensure the printer is connected to the internet. Visit Canon's official website, download the latest firmware, and follow the on-screen instructions to install it.
The Canon Selphy CP910 uses specific Canon KP-series postcard-sized paper and ink sets. Ensure you are using the correct paper for optimal print quality.
To clean the Canon Selphy CP910, remove the paper cassette and ink cartridge. Use a soft, lint-free cloth to gently wipe the interior surfaces. Avoid using any liquids.
A paper jam error may occur if the paper is not loaded correctly. Turn off the printer, remove the paper cassette, and ensure the paper is properly aligned before reinserting it.
Yes, you can print directly from your smartphone using the Canon PRINT Inkjet/SELPHY app. Ensure both devices are connected to the same Wi-Fi network.
To replace the ink cassette, open the ink cassette compartment, remove the used cassette, and insert a new one. Make sure it clicks into place securely.
If print quality is poor, ensure you are using the correct paper and ink. Check for any obstructions in the printer and perform a cleaning operation if necessary.
To reset the printer, turn it off, then hold down the power button and the 'Menu' button simultaneously until the printer restarts. This will restore factory settings.