Canon PowerShot G7 X User Guide
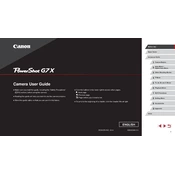
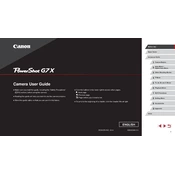
To transfer photos from your Canon PowerShot G7 X to your computer, you can use a USB cable to connect the camera directly to the computer. Alternatively, you can remove the SD card from the camera and use an SD card reader to transfer photos. You can also use Wi-Fi transfer if your model supports it, by installing the Canon Camera Connect app on your computer.
To reset the settings on your Canon PowerShot G7 X, go to the menu and navigate to the 'Tools' tab. Select 'Reset Camera' or 'Reset All' and confirm your selection to restore the camera to its factory settings.
If your Canon PowerShot G7 X is not turning on, first ensure that the battery is charged and properly inserted. Check for any debris in the battery compartment. If the issue persists, try using a different battery. If none of these steps work, it may require service from a professional technician.
To improve battery life on your Canon PowerShot G7 X, reduce the LCD screen brightness, disable Wi-Fi when not in use, and turn off the camera when not actively shooting. Additionally, try to use the viewfinder instead of the LCD screen when possible.
Blurry photos on the Canon PowerShot G7 X can be caused by several factors, including slow shutter speed, incorrect focus settings, or camera shake. Use a faster shutter speed, ensure that the autofocus is set correctly, and consider using a tripod to stabilize the camera.
To clean the lens of your Canon PowerShot G7 X, use a blower to remove dust, then gently wipe the lens with a microfiber cleaning cloth. Avoid using rough or abrasive materials that can scratch the lens. If necessary, use a lens cleaning solution specifically designed for camera lenses.
The Canon PowerShot G7 X is compatible with SD, SDHC, and SDXC memory cards. It is recommended to use a Class 10 or UHS-I/UHS-II card for optimal performance, especially for video recording.
Yes, the Canon PowerShot G7 X supports shooting in RAW format. To enable RAW shooting, go to the camera's menu, select the image quality settings, and choose RAW or RAW+JPEG.
To enable Wi-Fi on your Canon PowerShot G7 X, press the Wi-Fi button on the camera or go to the menu and select the Wi-Fi function. Follow the on-screen instructions to connect to a Wi-Fi network or to pair the camera with a smartphone using the Canon Camera Connect app.
Recommended accessories for the Canon PowerShot G7 X include a protective camera case, extra batteries, a high-speed memory card, a tripod, and a lens cleaning kit. An external flash and a remote shutter release can also be useful depending on your photography needs.