Canon PowerShot A590 IS User Guide
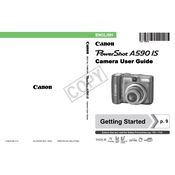
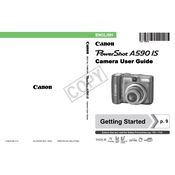
To transfer photos, connect the camera to your computer using the provided USB cable. Turn on the camera, and your computer should recognize it as a removable drive, allowing you to copy photos to your computer. Alternatively, you can remove the SD card and use a card reader.
First, ensure the batteries are installed correctly and are fully charged. If the camera still doesn't turn on, try replacing the batteries with new ones. Also, check the battery compartment for any dirt or corrosion that might be preventing a good connection.
To reset the camera, press the Menu button. Navigate to the Setup menu, and choose 'Reset All'. Confirm the reset when prompted. This will restore all settings to their factory defaults.
Blurry photos can be caused by camera shake, especially in low light conditions. Try using a tripod or increasing the shutter speed. Ensure the autofocus is enabled and functioning properly. Also, check if the lens is clean and free of smudges.
Press the Menu button, go to the Setup menu, and select 'Date/Time'. Use the navigation buttons to set the correct date and time, then confirm your settings.
The Canon PowerShot A590 IS is compatible with SD, SDHC, and MMC cards. For optimal performance, it's recommended to use SD or SDHC cards with a capacity of up to 32GB.
To enable macro mode for close-up photography, press the left arrow button on the circular control on the back of the camera until the macro flower icon appears on the screen.
To extend battery life, turn off the camera when not in use, reduce LCD screen brightness, and disable unnecessary features like continuous autofocus and image stabilization when not needed. Consider using rechargeable NiMH batteries for longer life and cost savings.
Turn off the camera and remove the batteries. Wait a few minutes, then reinsert the batteries and turn the camera on. If the lens remains stuck, gently clean around the lens barrel to remove any dirt or debris. If issues persist, professional repair may be needed.
Check Canon’s official website for any available firmware updates for your model. Follow the provided instructions to download and install the firmware update, ensuring the camera is fully charged or connected to power during the process.