Canon Macintosh Software Guide
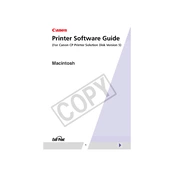
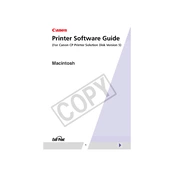
To install Canon printer drivers on a Macintosh, first download the latest drivers from the Canon support website. Open the downloaded file and follow the on-screen instructions to complete the installation. Ensure your printer is connected to your Mac via USB or Wi-Fi during the process.
If your Canon printer is not recognized, check that the printer is turned on and properly connected to your Mac. Try restarting both the printer and the Mac. Make sure the correct driver is installed and visit System Preferences > Printers & Scanners to manually add the printer if necessary.
To set up a Canon printer for wireless printing on a Mac, ensure the printer is connected to the same Wi-Fi network as your Mac. Open System Preferences, select Printers & Scanners, click the "+" button, and choose your printer from the list. Follow any additional setup instructions provided.
To perform a nozzle check on a Canon printer using a Mac, open System Preferences and go to Printers & Scanners. Select your Canon printer, click on Options & Supplies, navigate to the Utility tab, and select Open Printer Utility. From there, you can perform a nozzle check.
To resolve paper jam issues, turn off the printer and gently remove any jammed paper by pulling it in the direction of the paper path. Open all compartments to ensure there are no remaining bits of paper. Turn the printer back on, and run a test print to confirm the issue is resolved.
If your Canon printer prints blank pages, check the ink or toner levels and replace cartridges if necessary. Run a nozzle check and print head cleaning from the Printer Utility in System Preferences. Ensure the correct paper size and type settings are selected.
To enable duplex printing, open the document you wish to print, click File > Print, and look for the Two-Sided or Duplex option in the print dialog box. Select it, and ensure the appropriate paper size and orientation are chosen before printing.
If your Canon printer is printing slowly, check the print quality settings in the print dialog box and select a lower quality for faster printing. Ensure no other print jobs are queued, and verify that the printer's firmware is up to date.
To update the firmware, visit the Canon support website and download the latest firmware update file for your printer model. Open the file and follow the on-screen instructions to complete the update, ensuring the printer remains connected to your Mac throughout the process.
To clean the print head, open System Preferences, select Printers & Scanners, choose your Canon printer, and click on Options & Supplies. Navigate to the Utility tab, select Open Printer Utility, and choose the Print Head Cleaning option. Follow the prompts to complete the cleaning process.