Canon imagePROGRAF iPF8300S Basic Troubleshooting Guide
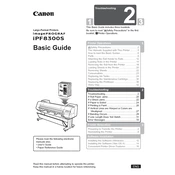
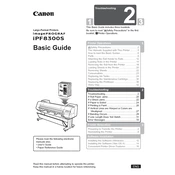
To perform a nozzle check, go to the printer's menu, select 'Maintenance', then choose 'Nozzle Check'. Follow the on-screen instructions to print a test pattern to check for any clogged nozzles.
Ensure that the network cable is securely connected. Check the printer's network settings to confirm it is configured correctly. Restart the printer and the router if necessary.
Open the ink compartment cover, remove the empty cartridge, and insert a new cartridge of the same color. Make sure it clicks into place and close the compartment cover.
Check the media type settings and quality settings. Perform a nozzle check and head cleaning if necessary. Ensure you are using the correct paper type for your print job.
Access the printer menu, go to 'Maintenance', and select 'Head Cleaning'. Follow the prompts to perform a cleaning cycle. Avoid frequent cleanings as it uses ink.
Yes, the Canon imagePROGRAF iPF8300S can print on canvas. Ensure you select 'Canvas' as the media type in the printer settings for optimal results.
Turn off the printer and carefully remove the jammed paper from the feed area. Check for any torn pieces and remove them. Turn the printer back on and retry printing.
Regular maintenance should be performed based on your usage, typically every 3-6 months. This includes cleaning the print head and checking the ink levels.
Store ink cartridges in a cool, dry place, away from direct sunlight. Keep them in their original packaging until ready to use to prevent drying out.
Visit the Canon website to download the latest firmware. Follow the instructions provided to install the firmware update via a USB connection or network.