Campbell Scientific LoggerNet 2.x series User's Manual
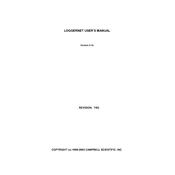
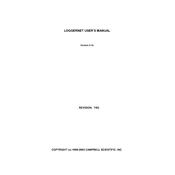
To install LoggerNet 2.x, insert the installation CD or download the installer from the official Campbell Scientific website. Run the setup file and follow the on-screen instructions to complete the installation process.
Open LoggerNet 2.x, go to the Setup screen, and click on 'Add Logger.' Follow the prompts to select the type of data logger and configure the necessary communication settings.
First, check all physical connections and ensure the data logger is powered on. Verify the communication settings in LoggerNet, such as COM port, baud rate, and protocol. If issues persist, consult the LoggerNet troubleshooting guide or contact support.
In LoggerNet 2.x, go to the 'Schedule' tab, and create a new schedule event. Specify the data logger, collection interval, and the time for the data collection to occur. Save the schedule to automate data retrieval.
Yes, LoggerNet 2.x can export data to CSV format. Use the 'Data Export' feature in the software, select the desired data file, and choose CSV as the export format. Follow the prompts to complete the export process.
To update LoggerNet 2.x, check for available updates on the Campbell Scientific website or within the software update feature. Download and install the update following the provided instructions.
LoggerNet 2.x requires a Windows operating system (Windows XP or later), a minimum of 1 GB RAM, and at least 100 MB of available disk space. A compatible COM port or USB port is necessary for physical connections to data loggers.
To back up LoggerNet 2.x configuration files, locate the LoggerNet installation directory, typically found in 'C:\Program Files\CampbellSci\LoggerNet.' Copy the 'Config' folder to a secure backup location.
Confirm that the data logger is powered and connected properly. Verify communication settings in LoggerNet, check cables and ports, and ensure no other applications are using the same COM port. Restart LoggerNet and try reconnecting.
Yes, LoggerNet 2.x allows some customization of the user interface. Users can adjust column displays, save workspace layouts, and configure toolbars to better suit their workflow preferences.