Brother PE-Design Next Plus CW Instruction Manual
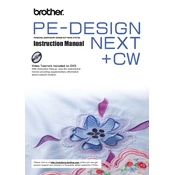
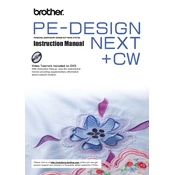
To install the Brother PE-Design Next Plus CW Software, insert the installation CD into your computer's CD-ROM drive and follow the on-screen instructions. If your computer doesn't have a CD-ROM drive, you can download the software from the Brother website using the provided product key.
If the software crashes, ensure that your computer meets the minimum system requirements. Try restarting your computer and reopening the software. Updating your computer's operating system and drivers can also help resolve compatibility issues.
To update the software, visit the Brother support website and download the latest version available for your product. Follow the update instructions provided to ensure a successful installation.
If your design isn't displaying correctly, check if the design file is compatible with the software. Ensure that the file format is supported and that the design isn't corrupted. You can also try re-importing the file or converting it to a compatible format using the software's tools.
To transfer designs, connect your embroidery machine to your computer via a USB cable or memory card. Use the software's export function to send the design to the machine, ensuring that the file format is compatible with your machine model.
Yes, you can import custom fonts into the software. Use the 'Import Font' feature under the 'Text' menu. This allows you to add TrueType fonts from your computer for use within embroidery designs.
To digitize a logo, import the logo image into the software and use the 'Auto Punch' tool to convert it into an embroidery design. You can refine the design manually by adjusting stitches and colors to match the original logo.
First, ensure that the USB cable is securely connected to both the computer and the embroidery machine. Check that the machine is turned on and recognized by the computer. Try using a different USB port or cable if necessary. Restart both the computer and machine, and verify the machine's compatibility with the software.
Regularly check for software updates and install them to ensure optimal performance. Back up your design files frequently, and consider reinstalling the software if you experience persistent issues. Keep your computer free from malware and excessive temporary files that could slow down processing.
To convert a design to a different file format, open the design within the software and use the 'Save As' option. Choose the desired format from the list of supported file types and save the file to your computer.