Audio-Technica Wireless Manager User Manual
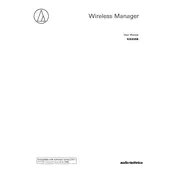
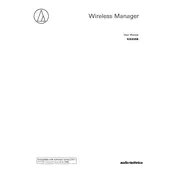
To install the Audio-Technica Wireless Manager Software, download the installer from the official Audio-Technica website. Run the installer and follow the on-screen instructions to complete the installation process.
Open the Wireless Manager Software and navigate to the 'Device Management' section. Ensure your wireless devices are powered on and within range. The software will automatically detect compatible devices, or you can manually add them using their IP addresses.
First, ensure that your device is powered on and connected to the same network as your computer. Check network settings and firewall configurations to ensure they are not blocking the software. Restart both the device and the software if necessary.
In the Wireless Manager Software, go to the 'Firmware Update' section. Select the devices that need updating and follow the prompts to download and install the latest firmware. Ensure that all devices remain powered on and connected during the update.
Yes, the Wireless Manager Software allows you to monitor multiple devices at once. Use the 'Live View' feature to view the status and performance metrics of each connected device in real-time.
The system requirements include a Windows OS (Windows 8 or later) or macOS (Mojave or later), a minimum of 4GB RAM, and an internet connection for updates and device connectivity.
Check network settings to ensure both the computer and devices are on the same network. Restart the router and devices if needed. Ensure that no firewall or antivirus software is blocking the connection.
Yes, you can customize alerts by going to the 'Settings' section. Here, you can configure which notifications you receive based on device status, battery levels, and interference detection.
To back up configurations, go to 'File' > 'Export Settings' in the Wireless Manager Software. Save the configuration file to a secure location. This file can be imported later to restore settings.
In the software, navigate to the 'Frequency Coordination' section. Start a new scan to detect all available frequencies in the area. The software will provide a list of optimal frequencies to minimize interference.