Apple TV 2nd generation Setup Guide
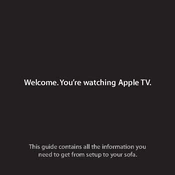
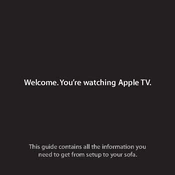
To set up your Apple TV 2nd generation, connect it to your TV using an HDMI cable, plug it into power, and follow the on-screen instructions to connect to Wi-Fi and sign in with your Apple ID.
If your Apple TV isn't connecting to Wi-Fi, try restarting the device and your router, check for any network interference, ensure your Wi-Fi password is correct, and update your Apple TV software if possible.
To reset your Apple TV 2nd generation, go to Settings > General > Reset, and choose 'Restore'. This will erase all data and settings.
If your Apple TV remote isn't working, replace the battery, ensure there are no obstructions, try pairing the remote again, or use the Apple TV Remote app on your iOS device.
To update the software, go to Settings > General > Software Update. If an update is available, select 'Download and Install'.
Yes, you can stream content from your iPhone to your Apple TV 2nd generation using AirPlay. Ensure both devices are on the same Wi-Fi network, then select the AirPlay icon on your iPhone.
To troubleshoot video playback issues, check your internet connection, restart your Apple TV, ensure your TV's input is correct, and check for software updates.
The Apple TV 2nd generation supports H.264 and MPEG-4 video formats. Ensure your content is in a compatible format for playback.
To clean your Apple TV, unplug it and use a soft, lint-free cloth. Avoid using liquids or sprays. Keep your device in a cool, dry place to prevent overheating.
The Apple TV 2nd generation requires an HDMI connection. For non-HDMI TVs, consider using an HDMI to RCA converter, although this may affect video quality.