ADX AFPV0214 FIREPOWER V02 Instruction Manual
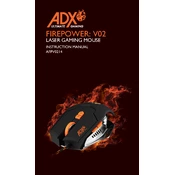
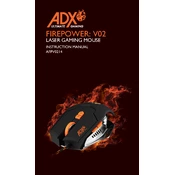
To connect the ADX AFPV0214 FIREPOWER V02 Mouse, plug the USB connector into an available USB port on your computer. The operating system should automatically recognize the device and install the necessary drivers.
If the mouse is not responding, ensure that it is securely connected to the USB port. Try a different USB port, restart your computer, and check for any driver updates. If the issue persists, test the mouse on another computer to determine if the problem is with the mouse or the computer.
To customize the DPI settings, use the DPI button located on the top of the mouse. Pressing this button allows you to cycle through the preset DPI levels. Check the user manual for specific DPI settings available.
Regular maintenance includes cleaning the mouse with a soft, dry cloth to remove any dust or debris. Avoid using liquids. Ensure the mouse feet are free of dirt to maintain smooth movement.
The ADX AFPV0214 Mouse can be used on most flat surfaces. For optimal performance, use a mouse pad to ensure smooth tracking and precision.
To update the mouse firmware, visit the manufacturer's website and download the latest firmware update tool. Follow the on-screen instructions to complete the update process. Ensure the mouse is connected during the update.
Double-click issues can be resolved by adjusting the double-click speed setting in your computer's mouse settings. If the problem persists, it may be a hardware issue requiring professional repair or replacement.
Yes, the ADX AFPV0214 Mouse is compatible with macOS. Simply plug it into a USB port, and macOS should automatically detect and configure the mouse for use.
To clean the sensor, use a can of compressed air to gently blow away any dust particles. Avoid touching the sensor directly with your fingers or any objects.
If the side buttons are not functioning, check the mouse settings in your operating system to ensure they are configured correctly. Update the mouse drivers and test the buttons in different applications.