ADX AFPH0114 FIREPOWER H01 Instruction Manual
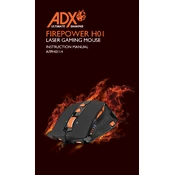
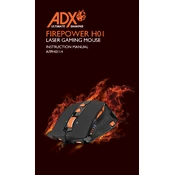
To connect the ADX AFPH0114 FIREPOWER H01 Mouse, plug the USB connector into an available USB port on your computer. The operating system should automatically recognize the mouse and install the necessary drivers.
If the mouse is not responding, try unplugging it and plugging it back into a different USB port. Ensure that the USB port is functioning correctly by testing it with another device. If the issue persists, restart your computer and check for driver updates.
To customize the buttons, download and install the official mouse software from the manufacturer's website. Once installed, open the software to configure button assignments, DPI settings, and other preferences.
To clean your mouse, use a soft, lint-free cloth slightly dampened with water or a mild cleaning solution. Gently wipe the surface of the mouse, avoiding any openings. Ensure the mouse is unplugged and dry before using it again.
To adjust the DPI settings, use the DPI button located on the top of the mouse. Press the button to cycle through the available DPI levels. You can further customize DPI settings using the mouse software if available.
Ensure that the mouse is on a flat and clean surface. Check for any debris blocking the sensor on the bottom of the mouse. Adjust the mouse's DPI settings to see if the issue resolves. If the problem persists, try using the mouse on a different surface or mouse pad.
Yes, the ADX AFPH0114 FIREPOWER H01 Mouse can be used with a laptop. Simply connect the mouse to one of the laptop's USB ports, and it should automatically install the necessary drivers.
The ADX AFPH0114 FIREPOWER H01 Mouse is generally compatible with Mac computers. However, some advanced features may require additional software that is only available for Windows. Basic functionality like cursor movement and clicking should work on a Mac.
To update the firmware, download the latest firmware update from the manufacturer's website. Follow the instructions provided with the download to apply the update, ensuring that the mouse is connected to your computer during the process.
If your mouse is double-clicking unintentionally, try adjusting the double-click speed settings in the mouse control panel of your operating system. If the issue continues, consider cleaning the mouse buttons or contacting customer support for further assistance.