ADX ADXLM0418 FIREPOWER M04 Instruction Manual
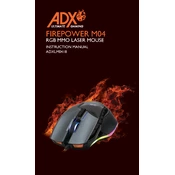
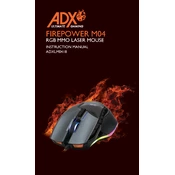
To connect the ADX ADXLM0418 FIREPOWER M04 Mouse, plug the USB connector into an available USB port on your computer. The mouse should be automatically recognized and installed by your operating system.
Ensure that the mouse sensor and the surface on which it is being used are clean. If the issue persists, try using a different surface or replace the mouse pad. Adjust the DPI settings if your mouse software allows it.
Download and install the ADX software from the official website. Once installed, open the software to customize button functions according to your preferences.
Check the connection to ensure it is securely plugged into the USB port. If the problem continues, try a different USB port or restart your computer. If the issue persists, the LED may be faulty.
Unplug the mouse and use a soft, damp cloth to gently clean the surface. Avoid using alcohol or harsh chemicals. Use a cotton swab to clean around the sensor and buttons.
Yes, the ADX ADXLM0418 FIREPOWER M04 Mouse is compatible with macOS. However, some advanced features may require software that is only available for Windows.
The ADX ADXLM0418 FIREPOWER M04 Mouse offers multiple DPI settings, typically ranging from 800 to 3200 DPI, which can be adjusted using the DPI button on the mouse.
Check the ADX website for any firmware updates. Download the update and follow the instructions provided in the release notes to apply it to your mouse.
Check the mouse settings to ensure the double-click speed is set correctly. If the problem persists, the mouse button may be worn out, and you may need to contact support for further assistance.
To perform a factory reset, hold down the DPI button and the left-click button simultaneously for 5 seconds. This will reset the mouse to its default settings.