Advent AMWL3B15 Instruction Manual
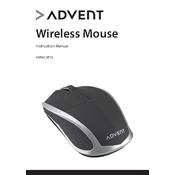
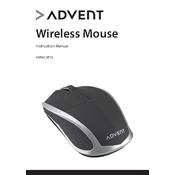
To connect the Advent AMWL3B15 mouse, insert the USB receiver into an available USB port on your computer. The mouse should automatically pair with the receiver. Ensure the mouse is switched on and has sufficient battery power.
If the mouse pointer is not moving smoothly, try cleaning the mouse sensor and the surface it's being used on. Also, ensure that the USB receiver is securely connected and there are no wireless interferences.
The Advent AMWL3B15 mouse might have a DPI button near the scroll wheel. Press this button to toggle between different DPI settings for varying cursor speeds.
First, check the batteries and replace them if necessary. Ensure the mouse is switched on and the USB receiver is properly connected. If it still doesn't work, try connecting the receiver to a different USB port.
To prolong battery life, turn off the mouse when not in use, and replace batteries with high-quality alkaline ones. Keeping the mouse on a smooth surface can also help reduce power consumption.
Yes, the Advent AMWL3B15 is compatible with Mac computers. Simply plug in the USB receiver and the mouse should work without requiring additional drivers.
If the scroll wheel is not functioning, clean the wheel to remove any debris that might be obstructing it. If the issue persists, try reconnecting the USB receiver or restarting your computer.
The Advent AMWL3B15 mouse typically does not require specific drivers. It uses standard plug-and-play drivers provided by your operating system. If necessary, check the manufacturer's website for any updates.
The Advent AMWL3B15 can be used for casual gaming, but it may not have the advanced features or high DPI settings preferred by professional gamers.
To clean the mouse, use a soft, slightly damp cloth to wipe the exterior. Avoid using harsh chemicals. For the sensor and scroll wheel, use a can of compressed air to remove dust and debris.