Advent ADESKWL15 Instruction Manual
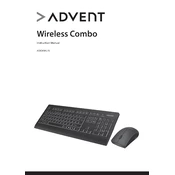
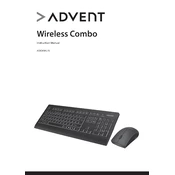
To connect the Advent ADESKWL15 Keyboard-Mouse Combo, plug the wireless USB receiver into an available USB port on your computer. The devices should automatically connect within a few seconds.
Ensure that the USB receiver is properly connected to the computer. Check if the keyboard and mouse have batteries installed and that they are charged. Try reconnecting the USB receiver or changing the batteries if necessary.
To customize the function keys, install any accompanying software provided by Advent. If no software is provided, use third-party keyboard customization tools compatible with your operating system.
The wireless connection range for the ADESKWL15 Keyboard-Mouse Combo is typically up to 10 meters, depending on environmental interference and obstacles.
To clean the devices, turn them off and remove the batteries. Use a soft, slightly damp cloth to wipe the surfaces. Avoid using harsh chemicals or submerging the devices in water.
The ADESKWL15 Keyboard-Mouse Combo is designed to work with a single device at a time. To use it with multiple devices, you will need to disconnect the USB receiver from one device and connect it to another.
To replace the batteries, turn the mouse over and slide open the battery compartment cover. Insert the new batteries, ensuring correct polarity, and close the compartment.
If the buttons are sticking, gently clean around them with a soft cloth. If necessary, use compressed air to remove any debris. Ensure the devices are powered off and batteries removed during cleaning.
To improve connection stability, keep the USB receiver close to the keyboard and mouse. Minimize interference from other wireless devices and ensure there are no obstacles blocking the signal path.
Yes, the Advent ADESKWL15 Keyboard-Mouse Combo is compatible with macOS. Basic functionality is supported, but some advanced features may require additional software that may not be available for macOS.