Advent ADE-F1G User's Manual
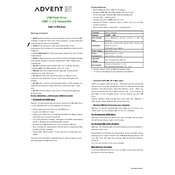
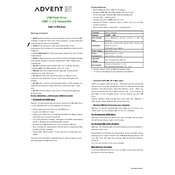
To format the Advent ADE-F1G Flash Drive, insert it into your computer's USB port. Open 'This PC' on Windows or 'Finder' on Mac, right-click the drive icon, select 'Format...', choose your desired file system (e.g., NTFS, FAT32), and click 'Start'.
Ensure the USB port is functioning by testing with another device. Try connecting the flash drive to a different USB port or computer. Update or reinstall USB drivers if needed, and check Disk Management on Windows or Disk Utility on Mac for drive visibility.
Use file recovery software like Recuva for Windows or Disk Drill for Mac. Connect the flash drive, run the software, select the drive, and follow the prompts to recover deleted files.
Yes, format the drive as exFAT for compatibility across both Windows and Mac systems. This file system allows you to read and write files on both operating systems without issues.
Use encryption software like BitLocker on Windows or FileVault on Mac. Alternatively, use third-party software such as VeraCrypt for cross-platform encryption.
Check for malware using antivirus software. Ensure the drive is not nearly full, as this can impact speed. Consider defragmenting the drive or formatting it to improve performance.
On Windows, click the 'Safely Remove Hardware' icon in the system tray and choose the drive. On Mac, drag the drive icon to the Trash or right-click and select 'Eject'.
Yes, you can partition the flash drive using Disk Management on Windows or Disk Utility on Mac. This allows you to divide the drive into separate sections for different data management needs.
Write protection can result from a physical switch on the drive (if applicable), file system errors, or security settings. Check for a switch, scan for errors, and adjust settings in the drive's properties.
Visit the manufacturer's website to check for firmware updates. If available, download the update and follow the provided instructions to install it on your flash drive.