Yamaha DTT3KSTD1 Accessories List
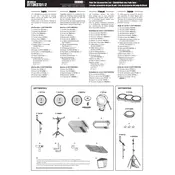
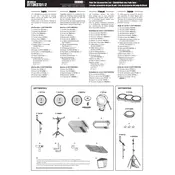
To connect the Yamaha DTT3KSTD1 Drum Pad to an amplifier, use a standard 1/4-inch audio cable. Connect one end to the 'OUTPUT' jack on the drum pad and the other end to the input of the amplifier. Ensure the volume is set to a low level before turning on both devices to prevent damage.
If the drum pad does not power on, first check the power connection by ensuring the adapter is securely plugged into both the drum pad and a working outlet. If it still doesn't power on, try using a different power adapter or outlet. If the issue persists, consult the user manual or contact Yamaha support.
To reset the Yamaha DTT3KSTD1 Drum Pad to factory settings, turn off the unit. Then, while holding down the 'RESET' button located on the back panel, turn the power back on. Release the button once the display shows a confirmation message.
Regular maintenance includes cleaning the surface of the pads with a soft, dry cloth, checking all cables for wear and tear, and ensuring all connections are secure. Avoid exposing the drum pad to extreme temperatures or moisture.
Yes, you can use headphones with the Yamaha DTT3KSTD1 Drum Pad. Connect your headphones to the 'PHONES' jack on the control panel. Ensure the volume is set to a comfortable level to prevent hearing damage.
To update the firmware, download the latest version from Yamaha's official website. Connect the drum pad to your computer via USB, run the updater program, and follow the on-screen instructions to complete the update.
Check the cable connections to ensure they are secure. Try using a different cable or port to rule out cable issues. If the problem persists, perform a factory reset. If the pad still does not respond, contact Yamaha support for further assistance.
Access the sound settings menu by pressing the 'MENU' button, then navigate to 'SOUND SETTINGS'. From here, you can adjust parameters like tone, reverb, and pitch to customize the sounds to your preference.
Yes, you can connect the Yamaha DTT3KSTD1 Drum Pad to a computer using a USB cable. Ensure you have installed the necessary drivers and software for recording. Once connected, select the drum pad as the input device in your recording software.
Check all cable connections to ensure they are secure. Inspect the cables for any signs of damage. If using wireless headphones, check the battery level. If the issue persists, reset the drum pad to factory settings or contact Yamaha support.