Xerox WorkCentre 7232 Quick Guide
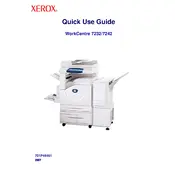
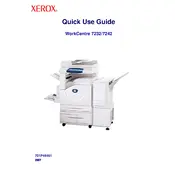
To connect the Xerox WorkCentre 7232 to your network, access the printer's control panel, navigate to the Network Settings, and configure the TCP/IP settings to match your network parameters. Ensure that you have the correct IP address, subnet mask, and gateway.
If the Xerox WorkCentre 7232 is not printing, check for any error messages on the display, ensure that the printer is connected to the network, and verify the print queue for any stuck jobs. Restart the printer and try printing again.
To clear a paper jam, open the printer's front cover and gently remove any jammed paper. Check the paper path, including the paper tray and output tray, for any obstructions. Follow the on-screen prompts for additional guidance.
To replace the toner cartridge, open the front cover, locate the toner cartridge that needs replacing, and gently pull it out. Insert the new toner cartridge until it clicks into place, then close the cover.
Regular maintenance tasks include cleaning the scanner glass, checking and cleaning the paper feed rollers, and updating the printer firmware. It's also important to regularly check for and replace any worn consumables.
To improve print quality, ensure that you are using the correct paper type and that the paper is loaded properly. Clean the print head and check for any toner smudges on the output. Adjust the print settings for higher quality output if necessary.
Lines or streaks can be caused by debris on the scanner glass or a dirty print head. Clean the scanner glass with a lint-free cloth and check the drum and toner cartridges for any damage. Replace them if necessary.
To scan a document, place the document face-down on the scanner glass, select the scan option from the control panel, choose your desired scan settings, and select the destination for your scanned document.
To set up wireless printing, ensure that your printer model supports wireless connectivity. Access the printer's network settings, select the wireless setup wizard, and follow the prompts to connect to your Wi-Fi network.
When a 'toner low' warning appears, prepare to replace the toner cartridge. You can continue to print until the print quality begins to degrade, but have a replacement cartridge on hand to avoid interruptions.