Xerox Phaser 4510 Quick Guide
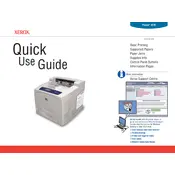
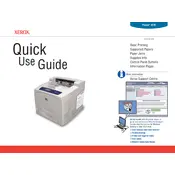
To install the Xerox Phaser 4510 printer driver on Windows 10, download the latest driver from the Xerox support website. Open the downloaded file and follow the on-screen instructions to complete the installation. Ensure that the printer is connected to your computer via USB or network during the installation process.
First, check the connection between the printer and your computer. Ensure that the printer is powered on and has paper loaded. Verify that there are no error messages on the printer's display panel. If the issue persists, restart your printer and computer, and try printing a test page.
To clear a paper jam, first turn off the printer. Open the front cover and gently remove any jammed paper, ensuring no torn pieces remain inside. Check the paper tray and output areas for any additional jams. Close the cover and turn the printer back on.
Regular maintenance includes cleaning the printer's exterior and interior with a soft, lint-free cloth, replacing the toner cartridge when it is low, and checking for and clearing paper jams. It's also important to update the printer firmware and drivers regularly.
To replace the toner cartridge, open the front cover of the printer. Remove the old cartridge by pulling it out carefully. Unpack the new toner cartridge and gently shake it to distribute the toner evenly. Insert the new cartridge into the printer until it clicks into place, then close the front cover.
If your printer is printing blank pages, check if the toner cartridge is empty or improperly installed. Ensure the paper settings in the print driver match the paper loaded in the tray. Also, verify that the document you are trying to print contains printable content.
To improve print quality, ensure that the paper type and quality settings in the printer driver match the paper being used. Clean the printer's interior to remove any debris or toner residue. If print quality issues persist, consider replacing the toner cartridge.
The Xerox Phaser 4510 does not have built-in wireless capabilities. To connect it to a wireless network, you will need a wireless print server. Connect the printer to the server via USB and configure the server with your network settings.
If you see a 'Replace Drum' message, you need to replace the printer's drum unit. Turn off the printer, open the front cover, and remove the old drum unit. Replace it with a new one, ensuring it is securely installed, then close the cover and turn the printer back on.
To print a configuration page, press the 'Menu' button on the printer, use the arrow keys to navigate to 'Information', and select 'Configuration Page'. Press 'OK', and the printer will print the current configuration page.