Xerox Phaser 6360 Quick Guide
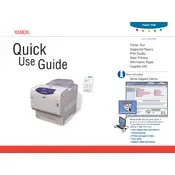
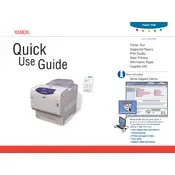
To clear a paper jam, open the front cover of the printer, gently remove any jammed paper, and ensure no bits are left inside. Close the cover and resume printing.
Check that the network cable is securely connected and verify the network settings on the printer. Restart the printer and router if necessary.
Ensure that you are using the correct paper type and that the toner cartridges are not empty. Run the printer's cleaning cycle and calibrate the printer if needed.
Check if the toner cartridges are properly installed and not empty. Verify the print jobs are not mistakenly set to print with minimal or no ink usage.
Open the printer's front cover, remove the empty toner cartridge by pulling it out, and insert a new cartridge until it clicks into place. Close the cover afterward.
Download the latest firmware from the Xerox website, connect the printer to your computer via USB, and run the firmware update utility following the on-screen instructions.
Connect the printer to a wireless network using the control panel, ensuring the correct SSID and password are entered. Install the necessary drivers on your computer for wireless printing.
Streaks or lines can be caused by dirty or damaged drum units. Clean the drum unit, and if the problem persists, consider replacing it.
Access the printer settings on your computer, enable duplex printing under the print preferences, and ensure the printer has enough paper loaded for double-sided printing.
Regularly clean the printer's exterior and interior, inspect and replace consumables like toner and drum units, and update the firmware. Run diagnostics checks as recommended.